Using the Command Menu
Vercel provides a menu with shortcuts, called the Command Menu, to navigate through the dashboard and perform common actions using only the keyboard.
You can access the menu by pressing ⌘ + K on macOS or Ctrl + K on Windows and Linux. Alternatively, you can access it by clicking on Command Menu in your personal menu at the top right of the dashboard:
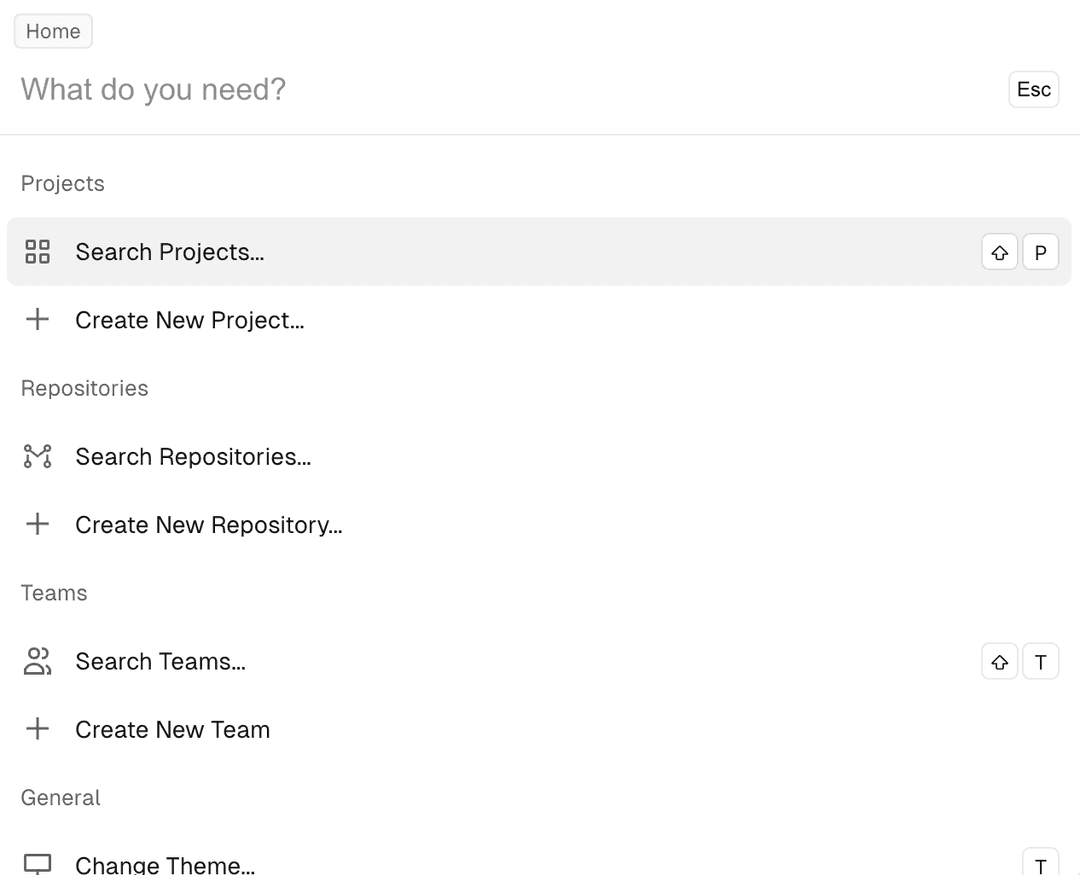
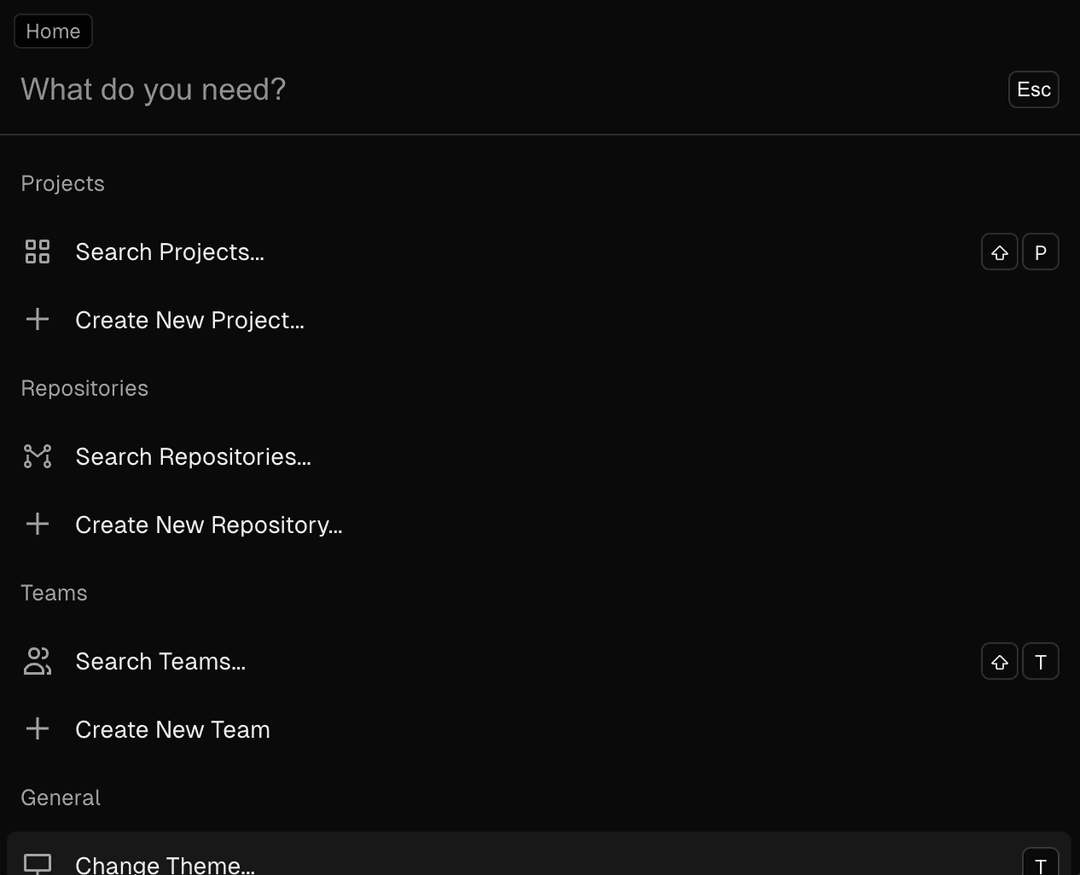
Once opened, the Command Menu will offer you a list of commonly used shortcuts. For example, you can quickly navigate to a specific Project or Team right away, using your ↑ (arrow up), ↓ (arrow down) and ↵ (enter) keys.
The Command Menu is only available on desktop and tablet devices, but not on smartphones, as it provides the biggest efficiency advantage when used in combination with a keyboard, instead of your mouse or finger.
By default, the list is comprised of shortcuts that the Vercel Team has found to be most useful for you. However, over time, the list will automatically adapt to your own usage of the Command Menu and begin to suggest recently used shortcuts at the top:
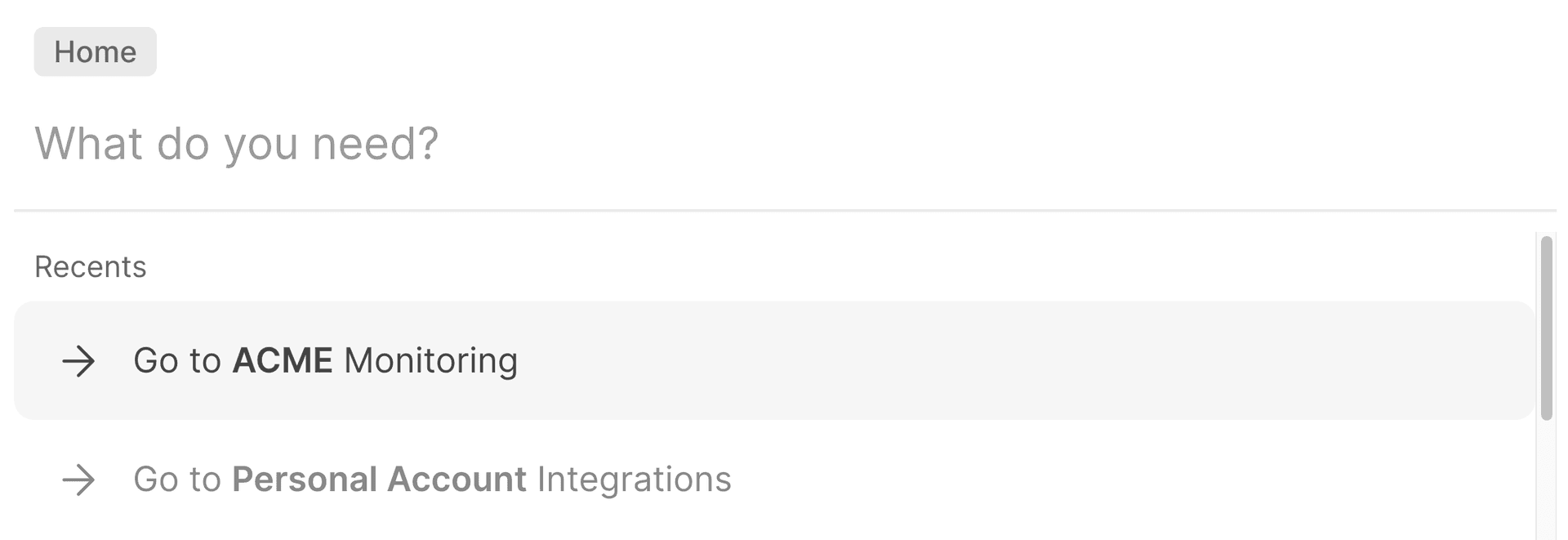
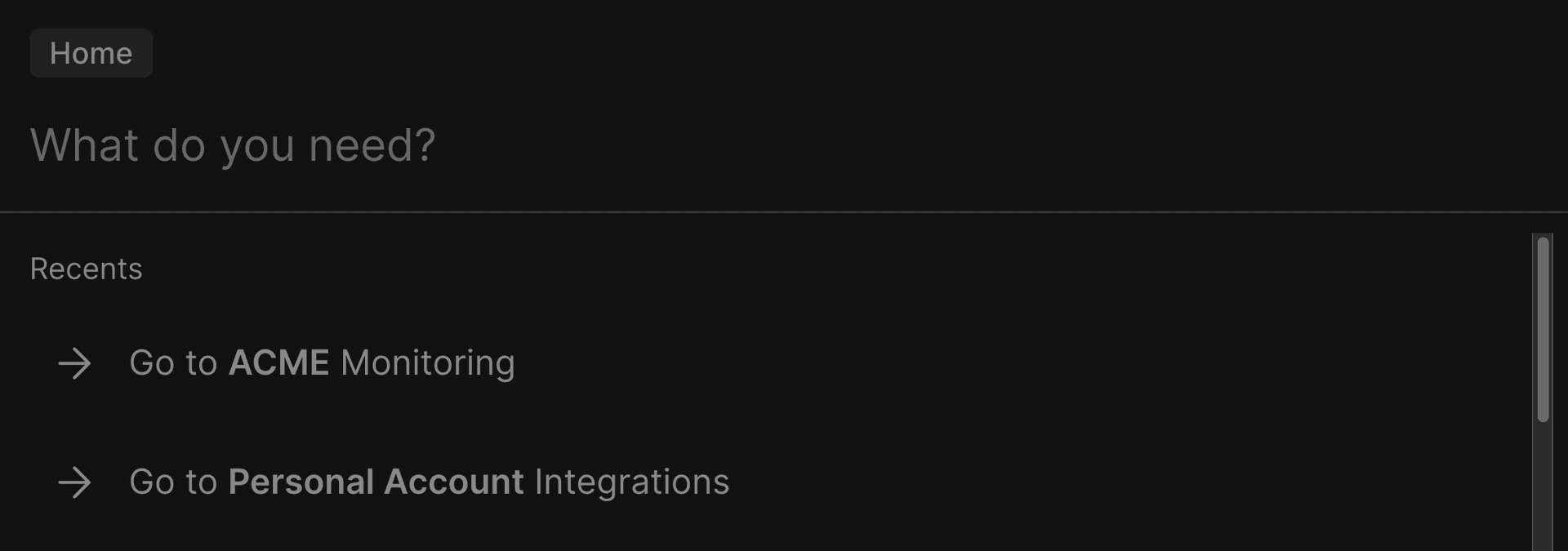
An example of recently used items suggested by the Command Menu.
Up to 3 suggestions for recently used shortcuts will appear, and be ordered by the latest time you used them, with the most recently used item showing up at the very top.
When the dashboard is closed, the suggestions will reset.
Because the purpose of the Command Menu is to get you to your desired goal in the quickest way possible, it also changes its behavior based on your surrounding context on the dashboard.
If you're currently looking at the dashboard for a Pro or Enterprise Team, for example, you will be offered to copy a link for inviting new Team Members if you're an Owner of that Team.
Whereas, if you're on a Hobby plan instead, you will not be offered that option because Hobby plans don't support collaborating.
In addition to ⌘ + K (instead of ⌘, use Ctrl on Windows or Linux) for opening the overview of the Command Menu, Vercel also offers direct keyboard shortcuts for some of the commonly used actions:
They are also shown next to each of the supported items in the list.
Thanks to the shortcuts mentioned above, you often won't even have to navigate through the items offered by the Command Menu to get to your desired destination quickly.
Instead, you can use these shortcuts to skip the overview of items and perform the action directly. Therefore, it is recommended to embed these shortcuts into your workflow.
The Command Menu allows you to search through the documentation on the Vercel, Next.js and Turborepo websites.
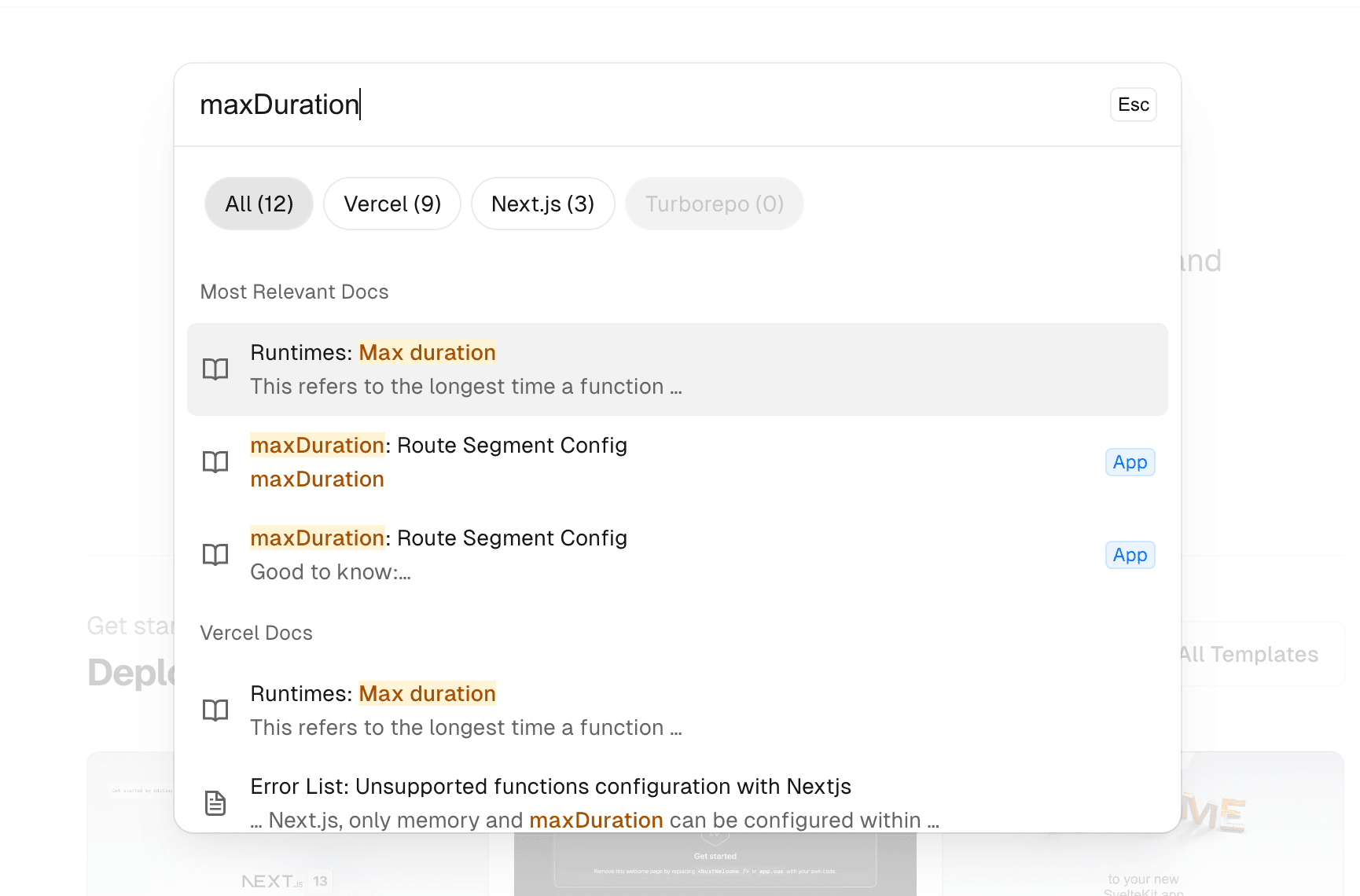
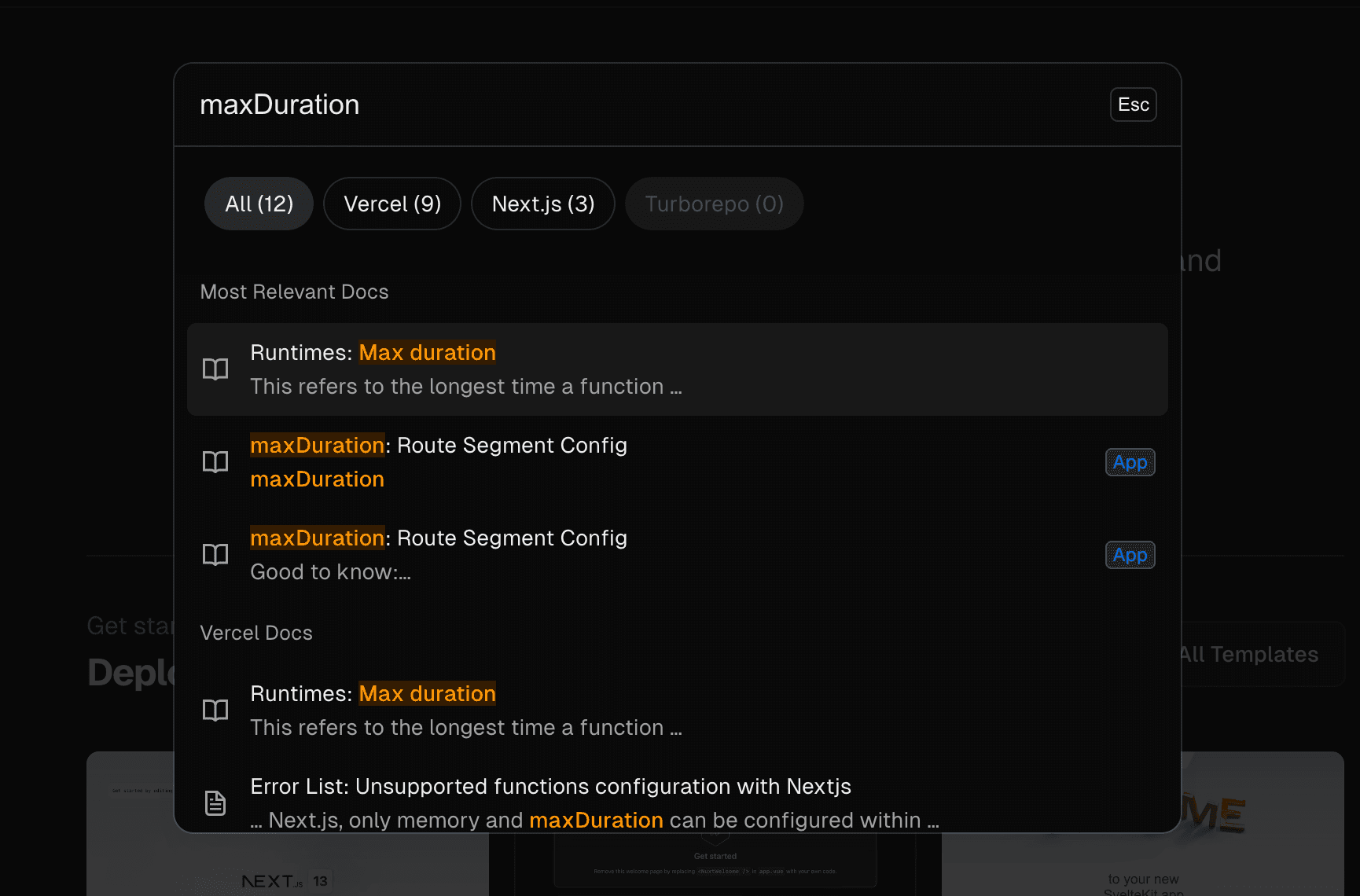
When on the Vercel documentation site:
- Open the command menu using ⌘ + K
- Begin typing a search query
- The results will then be shown from across all three websites where there is a query match
- Initially you will see the top three most relevant results
- Followed by the rest of the results split by website
- You can filter results by website using the following badges:
- All: Results from all three websites (default)
- Vercel: Results from the Vercel documentation site
- Next.js: Results from the Next.js documentation site
- Turborepo: Results from the Turborepo documentation site
When on the Vercel dashboard:
- Open the command menu using ⌘ + K
- Scroll down to Search Docs... and select, or use the shortcut Shift + D
- Begin typing a search query
- The results will then be shown from across all three websites where there is a query match
- Initially you will see the top three most relevant results
- Followed by the rest of the results split by website
- You can filter results by website using the following badges:
- All: Results from all three websites (default)
- Vercel: Results from the Vercel documentation site
- Next.js: Results from the Next.js documentation site
- Turborepo: Results from the Turborepo documentation site
If you want, the Command Menu can be a complete replacement for the traditional dashboard navigation.
Regular menus will continue to exist for the purpose of navigating the dashboard with your mouse or fingers (on touch-based devices), but if you're most efficient using your keyboard, you might prefer the Command Menu.
Over time, the Command Menu will offer increasingly intelligent suggestions and allow for performing more actions inline to increase your productivity.
Was this helpful?